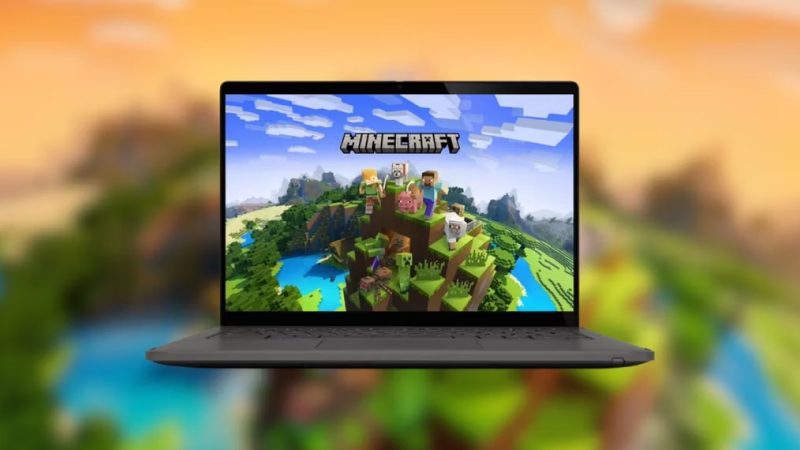GAMEFINITY.ID, Jakarta – Cara Instal Minecraft telah hadir begitu lama sehingga tersedia di hampir setiap perangkat yang kamu pikirkan.
Seperti Skyrim, ada meme tentang permainan ini. Dengan mempertimbangkan hal ini, tidak mengherankan bahwa Minecraft juga tersedia di Chromebook.
Jika kamu memiliki Chromebook, kamu dapat menggunakannya untuk bermain Minecraft.
Ada tiga cara berbeda untuk menginstal permainan ini di perangkat kamu, dan jika kamu ingin mempelajari lebih lanjut tentangnya, baca terus di sini!
Baca juga:
Cara Instal Minecraft di Chromebook
Ada tiga cara yang dapat kamu lakukan untuk menginstal Minecraft di Chromebook kamu:
1. Cara Instal Minecraft dari Google Play Store
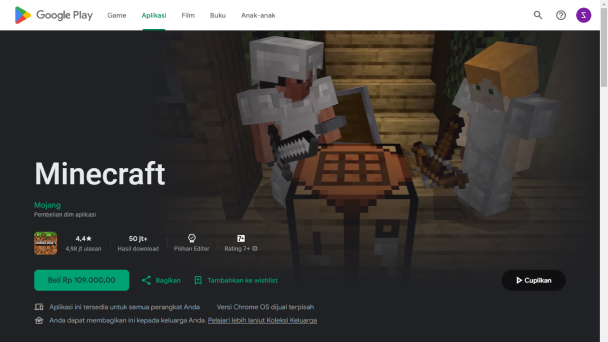
Kamu dapat menginstal Minecraft: Bedrock Edition langsung dari Google Play Store. Yang menarik tentang port ini adalah bahwa ini dilengkapi dengan fungsionalitas crossplay.
Perlu dicatat bahwa Minecraft: Bedrock Edition akan memakan biaya Rp311.000,00.
Tetapi jika kamu memiliki port Android, yang biayanya Rp109.000,00, kamu dapat membayar tambahan Rp202.000,00 untuk mendapatkan port Chromebook.
Di sisi lain, jika kamu tidak memiliki game di perangkat Android, kamu tidak akan membayar secara terpisah setelah membelinya di Chromebook. Tetapi catatan untuk kamu yang bermain Minecraft, Bedrock Edition kompatibel dengan semua Chromebook setelah tahun 2020.
Untuk menginstal Minecraft, pastikan Chromebook kamu terbaru dengan cara berikut:
- Akses Pengaturan.
- Klik Tentang ChromeOS di panel kiri.
- Klik tombol Periksa pembaruan.
- Restart Chromebook kamu agar perubahan dapat berlaku.
2. Cara Instal Minecraft Java Edition
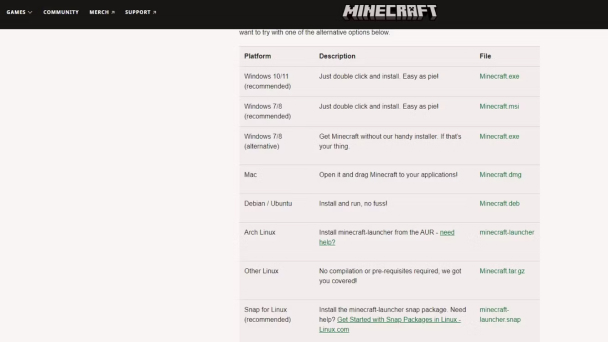
Meskipun kamu dapat menginstal Minecraft: Java Edition di Chromebook, itu memakan waktu sedikit.
Dengan demikian, inilah yang perlu kamu lakukan untuk menginstal Minecraft: Java Edition:
- Siapkan Linux di Chromebook dengan memilih Pengaturan > Lanjutan > Pengembang.
- Pilih Aktifkan di samping Lingkungan pengembangan Linux.
- Ikuti petunjuk untuk menyelesaikan proses setup.
- Setelah proses selesai, kamu akan disambut dengan lingkungan Debian 11 di mana kamu dapat menjalankan perintah Linux, menyesuaikan shell kamu, dan lainnya.
- Unduh Minecraft.deb dari situs web Minecraft.
- Pindahkan file ke Linux Files di bawah My Files.
- Akses aplikasi Terminal dan ketik perintah berikut untuk menginstal paket yang diperlukan untuk menjalankan permainan:
– sudo apt-get install default-jdk
– sudo apt-get install libsecret-1-0
Minecraft: Java Edition kompatibel dengan semua Chromebook setelah tahun 2019.
3. Mainkan Classic Edition di Browser Chrome
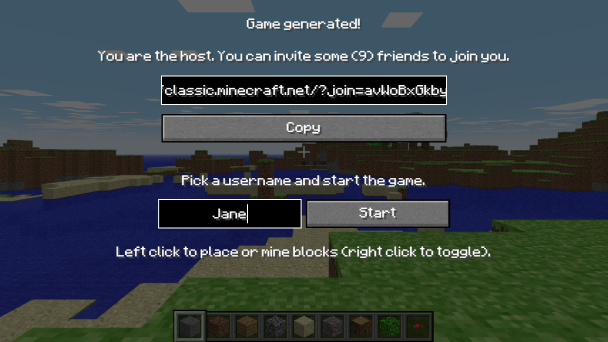
Jika kamu tidak ingin mengeluarkan uang untuk bermain Minecraft di Chromebook kamu, kamu selalu bisa memainkannya secara gratis dengan mengunjungi situs ini.
Berita baiknya adalah Mojang Studios merilis port ini di web, sehingga kamu dapat memainkannya di setiap Chromebook, bahkan yang memiliki batasan, tanpa bersusah payah.
Baca juga:
Dengan beberapa cara yang berbeda untuk mengakses Minecraft di Chromebook-mu, kamu sekarang memiliki opsi untuk memilih sesuai preferensi dan anggaran kamu.
Ikuti akun resmi GAMEFINITY di Facebook, Instagram dan TikTok untuk mendapatkan informasi terupdate.
GAMEFINITY.ID menyediakan jasa pengisian top up dan voucher game dengan cara yang mudah dan pastinya terjangkau.
Post Terkait: